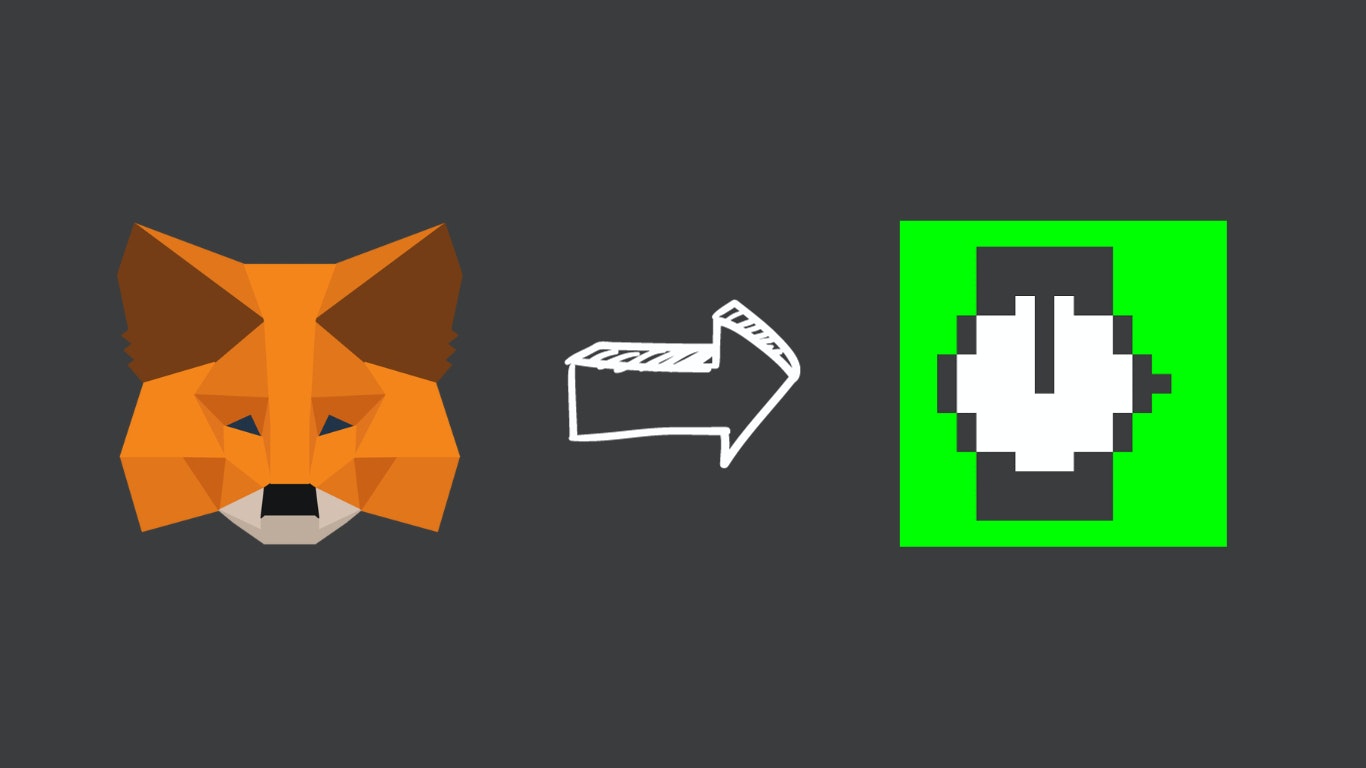Web3 has come to stay and HackerNoon is not taking a back seat in its evolution. HackerNoon has created an option for users to sign up and login with their crypto wallet. This aligns with their objective of minting a Web3 identity for their users.
According to HackerNoon,
HackerNoon’s web3 identities enable users map their HackerNoon profiles to a wallet of their choice.
Another advantage is that you do not need to remember your wallet address to receive crypto like Ethereum, into your wallet. You can now use the new HackerNoon identity that has been assigned to you to receive crypto into your wallet. Your HackerNoon identity is always a combination of your “@” tag and .hackernoon. For example:
omotundeedun_356grio8.hackernoon. You can read more here.
There is an ongoing bitcoin mining writing contest by GoMining. You need to connect a wallet with your hackernoon profile and mint a namespace to enter this contest. I tried connecting my MetaMask wallet with HackerNoon using my mobile device. This process was unsuccessful, despite having MetaMask installed on my device. I kept on getting an error message telling me to install a wallet like MetaMask.
Therefore, how can you link your wallet with HackerNoon?
This guide will show you the step-by-step process to link a MetaMask wallet with HackerNoon on your PC. MetaMask is a trusted crypto wallet that manages all your web3 assets in one place.
Requirements
- HackerNoon account: Create a hackernoon account here.
- A PC or Monitor
How to download MetaMask on chrome.
The steps below show you how to install MetaMask on a chrome browser:
-
Visit the official MetaMask website.
-
Click the Download for chrome button on the web page.
Image showing MetaMask home page.
-
Click on the Add to chrome button on the new web page.
Image showing how to add MetaMask to Chrome.
- Select add extension in the popup window. This is chrome letting you know the permissions MetaMask will have on your browser.
Image showing how to add MetaMask extension to Chrome browser.
Chrome will begin the installation process.
Image showing MetaMask installation process on Chrome.
Once the installation is completed, you should see a popup like this:
Image showing MetaMask successfully installed.
The next step is to set up MetaMask on your pc.
Setting up MetaMask on your pc.
After installing MetaMask, the browser will automatically open a new tab for you to set up your MetaMask wallet. It should look like this this:
Image showing new tab to set up your MetaMask wallet.
You can either choose to create a new MetaMask wallet or import an existing one.
Follow this guide to create a new MetaMask wallet on your pc.
Below are the steps to import an existing MetaMask wallet:
- Select the import an existing wallet option.
- Agree to the on-boarding rules by selecting the I agree option.
Click on I agree.
- Type your secret recovery phrase (the 12 seed words) you were given when you created the wallet.
Enter 12 seed words to unlock wallet.
- Click on the confirm button to continue.
- Create a new password. This allows you to login to your wallet on your pc without the secret phrase.
Create password for MetaMask wallet.
- Keep the checkbox checked and import your wallet by clicking the import my wallet button.
You have successfully imported your wallet. You should see the congratulatory message below:
MetaMask wallet successfully imported.
Click Got it to continue.
You need to pin MetaMask to your browser to allow it function correctly. MetaMask will show you how to do this in two easy steps.
Once this is done, you would see the MetaMask icon on your browser.
Image showing MetaMask icon.
Connecting your MetaMask wallet to your HackerNoon profile.
The final step is to connect your MetaMask wallet to your profile. Follow the steps below to do this:
- Go to your web3 profile on HackerNoon.
- Click on the Connect wallet button.
Image showing how to connect your MetaMask wallet with HackerNoon.
- Select a wallet to connect with your HackerNoon profile.
- Click the Next button.
- Complete the process by clicking the Connect button.
On your web3 profile, you would find a new button titled Mint a Namespace.
Click on it to create your web3 identity. Your profile should now look like this:
Image showing the connected wallet and new namespace.
Conclusion
Congratulations on successfully connecting your MetaMask wallet with your HackerNoon profile. You can now participate in the GoMining writing contest and login with your wallet on HackerNoon. Is this guide helpful? I hope to hear from you in the comments section.
The Bitcoin Mining Writing Contest is sponsored by GoMining, a global bitcoin mining company operating nine data-centers across the globe. Mine BTC with GoMining NFTs, backed by real computing power, and unlock daily rewards. Start your free trial period today.